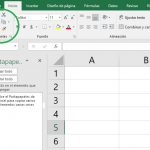Use el Portapapeles de Excel para copiar varios elementos varias veces
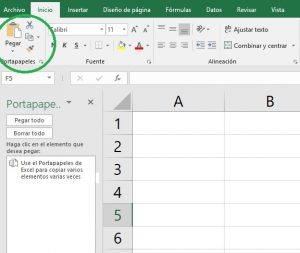 Paso 1: Cortar, copiar y pegar datos en Excel con el Portapapeles de Office Sistema Portapapeles y Portapapeles de Office El portapapeles del sistema forma parte del sistema operativo de una computadora, como Microsoft Windows o Mac O / S, en la cual un usuario puede guardar datos temporalmente. En términos más técnicos, el portapapeles es un área de almacenamiento temporal o buffer de datos en la memoria RAM de una computadora que acumula datos para su posterior reutilización. El portapapeles se puede utilizar dentro de Excel para lo siguiente:
Paso 1: Cortar, copiar y pegar datos en Excel con el Portapapeles de Office Sistema Portapapeles y Portapapeles de Office El portapapeles del sistema forma parte del sistema operativo de una computadora, como Microsoft Windows o Mac O / S, en la cual un usuario puede guardar datos temporalmente. En términos más técnicos, el portapapeles es un área de almacenamiento temporal o buffer de datos en la memoria RAM de una computadora que acumula datos para su posterior reutilización. El portapapeles se puede utilizar dentro de Excel para lo siguiente:
- Almacenar datos utilizados con frecuencia para su reutilización dentro de la misma hoja de cálculo o libro de trabajo.
- Mover o copiar datos a un libro de trabajo distinto a un programa completamente diferente.
Los tipos de datos que puede incluir el portapapeles incluyen:
- Cadenas de texto
- Datos del número - formateados
- Imágenes gráficas
- Fórmulas
- Código de computadora usado en macros
- El Portapapeles de Office en Excel y los otros programas en Microsoft Office amplían las capacidades del portapapeles del sistema regular.
Aunque el Portapapeles de Windows incorpora solo el último elemento copiado, el Portapapeles de Office puede abarcar hasta 24 entradas diferentes y brinda una mayor flexibilidad en el orden y la cantidad de entradas del portapapeles que se pueden trasladar en una ubicación a la vez. Si se ingresan más de 24 elementos en el Portapapeles de Office, las primeras entradas se eliminan del visor del portapapeles.
Activando el portapapeles de Office
El Portapapeles de Office se puede activar mediante 1.- Al hacer clic en el selector de cuadro de diálogo del portapapeles, que se visualiza en la imagen de arriba, se mostrará el panel de tareas del Portapapeles de Office, que se localiza en la pestaña Inicio de la cinta en Excel. 2.- Al presionar las teclas Ctrl + C + C en el teclado, al presionar la letra C una vez se envían datos al Portapapeles del sistema, al presionarlo se enciende dos veces el Portapapeles de Office; esta opción puede o no mostrar el panel de tareas Portapapeles de Office, dependiendo de otras opciones (ver a continuación).
Ver dentro del portapapeles de Office
Los elementos que actualmente aparecen en el Portapapeles de Office y el orden en el que se copiaron se pueden viualizar mediante el panel de tareas Portapapeles de Office. El panel de tareas también se puede utilizar para seleccionar qué elementos y en qué orden los elementos en el panel de tareas se pueden trasladar a nuevas ubicaciones.
Agregar datos al portapapeles
Los datos se añaden al Portapapeles utilizando los comandos copiar o cortar (mover) y se transfieren o se copian a una nueva ubicación con la opción pegar. En el caso del Portapapeles del sistema, cada nueva operación de copia o corte vacía los datos existentes del portapapeles y los sustituye con los nuevos datos. El Portapapeles de Office, por otro lado, mantiene las entradas anteriores junto con la nueva y permite que se peguen en nuevas localizaciones en cualquier orden que elija o para que todas las entradas en el portapapeles se peguen a la vez.
Despejando el portapapeles
1) La forma más obvia de borrar el portapapeles de la oficina es haciendo clic en el botón Borrar todo ubicado en el panel de tareas Portapapeles de Office. Cuando se borra el Portapapeles de Office, también se borra el Portapapeles del sistema. 2) Salir de todos los programas de Microsoft Office tiene el efecto de cerrar el Portapapeles de Office, pero deja el Portapapeles del sistema activo. Sin embargo, dado que el Portapapeles del sistema contiene solo una entrada a la vez, solo se conserva el último elemento copiado en el Portapapeles de Office una vez que se cierran todos los programas de Office. 3) Dado que el Portapapeles es solo un área de almacenamiento temporal, apagar el sistema operativo, ya sea apagando o reiniciando la computadora, vaciará tanto el sistema como el Portapapeles de Office de los datos almacenados.
Office Opciones de Portapapeles
Hay varias opciones utilizables para usar el Portapapeles de Office. Estos se pueden determinar usando el botón Opciones ubicado en la parte inferior del panel de tareas del Portapapeles de Office.
- Mostrar el Portapapeles de Office automáticamente: muestra automáticamente el Portapapeles de Office al copiar elementos.
- Mostrar Portapapeles de Office cuando CTRL + C presionó dos veces: muestra automáticamente el Portapapeles de Office cuando presiona CTRL + C dos veces.
- Recopilar sin mostrar el Portapapeles de Office: activa y copia elementos en el Portapapeles de Office, pero sin abrir el panel de tareas Portapapeles de Office.
- Mostrar el icono del Portapapeles de Office en la barra de tareas: muestra el icono del Portapapeles de Office en el área de estado o en la bandeja de la barra de tareas cuando el Portapapeles de Office está activo. Esta opción está activada por defecto.
- Mostrar estado cerca de la barra de tareas al copiar: muestra el mensaje del elemento recopilado al copiar elementos en el Portapapeles de Office. Esta opción está activada por defecto.
Copiando una serie de datos al portapapeles
Si tiene una serie de datos, como una lista de nombres que ingresará repetidamente en el mismo orden en una hoja de trabajo, usar el portapapeles puede simplificar el ingreso a la lista. Toda la lista en la hoja de trabajo Presione las teclas Ctrl + C + C en el teclado. La lista se establecerá como una entrada en el Portapapeles de Office.
Agregar datos a una hoja de trabajo del portapapeles
1.- Hacer clic en la celda de la hoja de trabajo donde desea ubicar los datos. 2.- Hacer clic en la entrada deseada en el visor del portapapeles para agregarla a la celda activa. 3.- En el caso de una serie o lista de datos, cuando se pega en la hoja de trabajo, conservará el espaciado y el orden de la lista original. 4- Si desea añadir todas las entradas a la hoja de trabajo, haga clic en el botón Pegar todo en la parte superior del visor del portapapeles. Excel pegará cada entrada en una celda separada en una columna que comience con la celda activa.