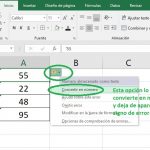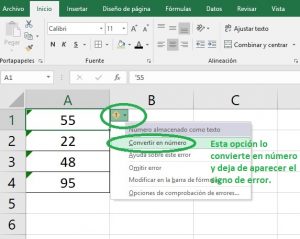Una cadena de texto, también llamada como cadena o simplemente como texto, es un grupo de caracteres que se usan como datos en un programa de hoja de cálculo.
Aunque las cadenas de texto suelen estar compuestas por palabras, también pueden incorporar caracteres como por ejemplo:
- Letras
- Números
- Caracteres especiales como puntos (.), el símbolo del tablero (-) o el signo de número (#).
Identificar cadenas de texto de un vistazo
Por defecto, las cadenas de texto se aceptan alineadas en una celda mientras que los datos numéricos se alinean a la derecha.
Formatear datos como texto
Aunque las cadenas de texto usualmente inician con una letra del alfabeto, cualquier entrada de datos que haya sido formateada como texto se analiza como una cadena.
Conversión de números y fórmulas al texto con el apóstrofo
También se puede establecer un texto agudo en las hojas de cálculo de Excel y Google al incorporar un apóstrofo (') como el primer carácter de los datos.
El apóstrofo no está visible en la celda pero impone al programa a analizar cualquier número o símbolo que se ingrese después del apóstrofo como texto.
Por ejemplo, para escribir una fórmula como =A1 + B2 como una cadena de texto, escriba
'= A1 + B2
El apóstrofo, aunque no es visible, evita que el programa de hoja de cálculo interprete la entrada como una fórmula.
Conversión de cadenas de texto en datos numéricos en Excel
En ocasiones, los números copiados o importados en una hoja de cálculo se cambian a datos de texto. Esto puede causar problemas si los datos se utilizan como argumento para algunas funciones integradas de los programas como SUMAR o PROMEDIO.
Las opciones para solucionar este problema incluyen:
- Opción 1: pegado especial en Excel
Utilizar pasta especial para transformar datos de texto en números es relativamente fácil y la ventaja de que los datos convertidos permanecen en su ubicación original, a diferencia de la función VALOR que requiere que los datos convertidos residan en una ubicación diferente de los datos de texto originales.
- Opción 2: use el botón de error en Excel
Como se revela en la imagen anterior, el Botón de error o el Botón de comprobación de errores en Excel es un pequeño rectángulo amarillo que se muestra junto a las celdas que incluyen errores de datos, como cuando se usan datos numéricos formateados como texto en una fórmula. Para utilizar el botón de error para transformar los datos de texto a números:
1.-Seleccione la (s) celda (s) que contienen los datos incorrectos
2.-Haga clic en el botón de error al lado de la celda para abrir el menú contextual de opciones
3.-Haga clic en Convertir a número en el menú
Los datos en las celdas seleccionadas se deben convertir a números.
Cadenas de texto concatenantes en Excel y Google Spreadsheets
En Excel y Google Spreadsheets, el carácter (&) ampersand se puede usar para concatenar cadenas de texto localizadas en celdas separadas en una nueva ubicación. Por ejemplo, si la columna A incluye los nombres y la columna B los apellidos de las personas, las dos celdas de datos se pueden combinar en la columna C.
La fórmula que realizará esto es la siguiente: = (A1 & "" & B1).
Nota: el operador de & (ampersand) no coloca automáticamente espacios entre las cadenas de texto concatenados, por lo que deben añadirse a la fórmula manualmente. Esta operación se hace rodeando un carácter de espacio (usando la barra espaciadora en el teclado) con comillas como se muestra en la fórmula anterior.
Otra opción para unir cadenas de texto es usar la función CONCATENAR.
Dividir datos de texto en varias celdas con texto en columnas
Para realizar lo opuesto a la concatenación: dividir en celdas de datos en dos o más celdas separadas, Excel tiene la función Texto a columnas. Los pasos para efectuar esta tarea son los siguientes:
1.-Seleccione la columna de celdas que incluye los datos de texto combinados.
2.-Haga clic en el menú Datos del menú de la cinta.
3.-Haga clic en Texto en columnas para abrir el asistente Convertir texto en columnas.
4.-En Tipo de datos original del primer paso, haga clic en Delimitado y luego en Siguiente.
5.-En el Paso 2, elija el separador o delimitador de texto correcto para sus datos, como Tabulador o Espacio, y luego haga clic en Siguiente.
6.-En el Paso 3, elija un formato apropiado en Formato de datos de columna, como General.
7.-En la opción de botón Avanzado, elija configuraciones alternativas para el separador Decimal y el separador de Millas, si los valores predeterminados - el período y la coma respectivamente - no son correctos.
8.-Haga clic en Finalizar para cerrar el asistente y regresar a la hoja de trabajo.
9.-El texto en la columna seleccionada ahora debe separarse en dos o más columnas