Ordenar datos es una parte esencial para un mejor análisis, este orden lo puede hacer según el modo que usted lo desee dependiendo la categoría de los datos, ya sea de manera alfabética, descendiente o ascendente, de mayor a menor. Ordenar los datos ayuda a verlos y a comprenderlos mejor, así como a organizarlos y a encontrarlos más fácilmente y asimismo tomar decisiones más eficaces.
Para lograr este orden, Excel nos permite utilizar el comando Ordenar y filtrar pero en algunas ocasiones necesitamos de una fórmula para ordenar estos datos.
A continuación mostraré un ejemplo de ordenar datos.
Ejemplo de Ordenar datos en Excel
Se tiene una lista de vendedores de una empresa minorista y a su vez se muestra el monto en dinero que han logrado vender en un mes determinado.
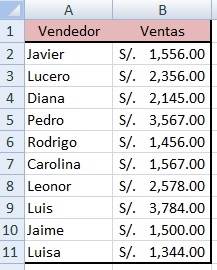
Lo que primero se quiere hacer es ordenar alfabéticamente, para ello se selecciona el recuadro de datos (o cualquier elemento de la columna "Vendedor") en donde queremos aplicar el ordenamiento, luego vamos a la ficha "Datos", y nos ubicamos en grupo "ordenar y filtrar", hacemos clic en ordenar alfabéticamente de la A a la Z (el ícono con AZ y la fecha hacia abajo), luego de ello observarás un nuevo orden de nombres con el monto de ventas correspondiente a cada vendedor.
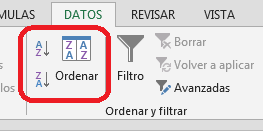
Ahora la lista de vendedores comenzará con "Carolina" y terminará con "Rodrigo", si por el contrario se requiere que un orden inverso se debe presionar ZA con la fecha hacia abajo.
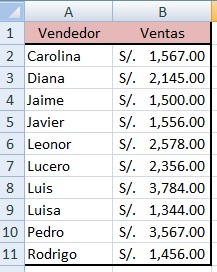
Ordenar datos numéricos
Si, por otro lado, lo que se quiere es ordenar de menor a mayor las ventas, se tiene que seleccionar cualquier elemento de la columna "Ventas", y luego presionar el ícono con AZ con la flecha hacia abajo, para contar con un ordenamiento de mayor a menor se debe hacer uso de ZA con la flecha hacia abajo.
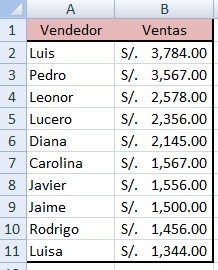
Este nuevo orden te permite observar e identificar quiénes son los vendedores que más ventas logran al mes y tomar decisiones acerca de qué es lo que la empresa debería hacer con los que más venden y con los que no logran altos montos de ventas.
Ordenar datos por dos o más columnas
Con esta funcionalidad por ejemplo se puede poner en orden alfabético una lista de productos, y ordenar cronológicamente una serie de fechas como segundo criterio de ordenamiento.
En el siguiente ejemplo, para empezar el ordenamiento, sombreamos las celdas a ordenar y elegimos la opción resaltada ORDENAR (en la ficha DATOS):
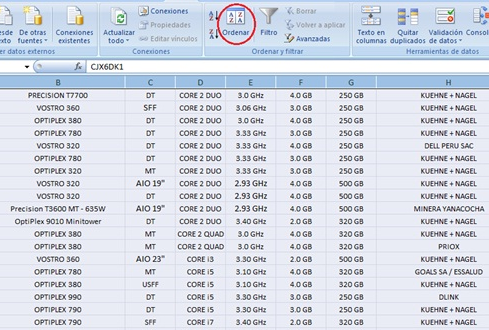
Nos sale un cuadro donde podemos detallar como queremos ordenar nuestro excel. En esto caso ordenaremos por columna "D" donde nos detalla el tipo de procesador de las Desktop, a su vez ordenaremos según "valores" y que vaya de la A - Z:
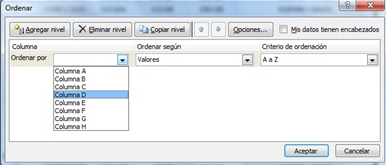
Es en este punto que podemos presionar "Agregar Nivel" y aparecerá una segunda línea "Ordenar por" en la que podríamos seleccionar por ejemplo la columna "G", de esta forma primero aparecerían los "Core 2 Duo" y si nos fijamos solo en estos datos, podremos ver que ese subconjunto de datos se encuentra ordenado por los datos que existen en la columna "G"
Ordenar datos en Excel con encabezados
También podemos elegir si los datos tienen encabezado para no tomarlos en cuenta en el caso del ordenamiento, en este caso no lo utilizaremos, esta opción debe emplearse en caso la primera fila contenga los nombres de los encabezados.
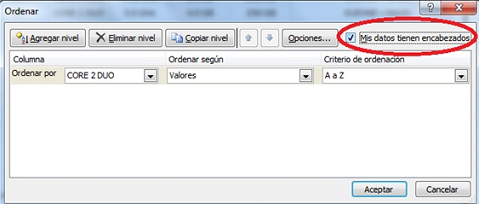
Finalmente ponemos aceptar, y como podemos ver nuestro excel, está ordenado por el tipo de procesador que tienen las computadoras:
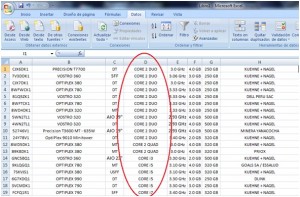
En conclusión, hemos examinado las diversas formas de ordenar datos, la cual es una herramienta muy importante en Excel, y te permitirá analizar y tener mayor información para la toma de decisiones.
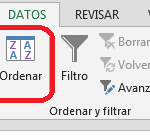
2 diciembre, 2016 en 8:56 am
MUY BUENO Y PRACTICO