Pantalla Completa en Excel 2010
Para cambiar la opción de vista normal de la pantalla de Excel a una vista de "Pantalla Completa", existe una alternativa muy útil que permite ver mayor cantidad de datos y celdas en la hoja activa del Excel. La opción se encuentra en la barra de fórmulas, en la ficha VISTA y escoger la opción "Pantalla Completa" automáticamente la vista de la pantalla será más grande escondiéndose la barra principal.
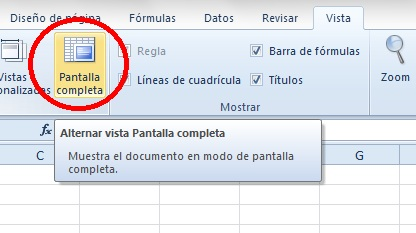
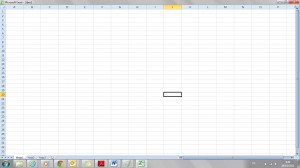
Pantalla Completa Excel 2016
La opción Pantalla Completa no se encuentra en Excel 2013 o Excel 2016, para poder emplearla es necesario añadir dicha opción.
Para añadir la opción "Pantalla Completa", ingrese a "Opciones de Excel" (se puede acceder desde "Archivo", luego seleccionar "Opciones"), en cuanto se ingresa a esta pantalla seleccione "Personalizar cinta de opciones", luego de ello, en "Comandos disponibles en:" seleccione "Todos los comandos", desplace la lista de elementos hasta que aparezca la opción "Pantalla Completa".
Luego de ello en la zona derecha, en las "pestañas principales" seleccione donde desea que aparezca esta opción, por ejemplo seleccionaremos "Inicio" y luego "Nuevo Grupo" seleccione el nuevo grupo que acaba de crearse y finalmente presione el botón "Agregar que se encuentra al centro de la pantalla (presione sobre la imagen para agrandar).
Ahora en la ficha "Inicio" aparecerá la opción "Pantalla Completa".
Recuerde que para salir de la pantalla completa, bastará como presionar ESC, con lo cual se retornará a la vista habitual.
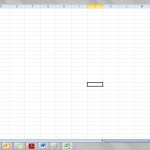

7 agosto, 2018 en 9:46 am
gracias muy útil
27 julio, 2018 en 9:54 am
Gracias, muy útil
2 julio, 2017 en 11:18 pm
gracias
22 febrero, 2017 en 1:27 pm
gracias men