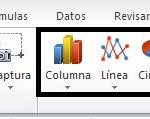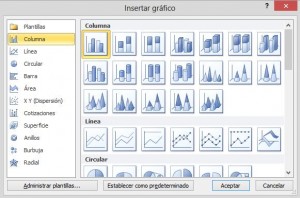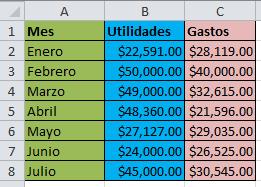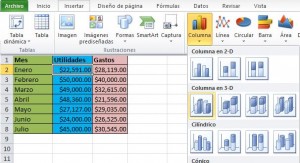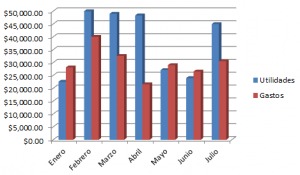El Microsoft Excel 2013 trae consigo muchas novedades en cuanto a gráficos se refiere. La variante que más resalta es sin duda el hecho de poder hacer gráficos avanzados, sin necesidad de introducirnos en angostos cuadros de diálogo como solía hacerse en las versiones anteriores de esta herramienta de Microsoft. Los gráficos se emplean para poder representar series de datos numéricos en formato gráfico y de esta manera, poder hacer más fácil el análisis de estos. Sin embargo, elegir entre las diferentes opciones de gráficos que Excel nos ofrece para mostrar la información adecuadamente es de suma importancia. Cada tipo de gráfico mostrará la información de una manera diferente. Es por esto que emplear el gráfico que se ajuste más a nuestros requerimientos, nos ayudará a dar una interpretación correcta de los datos.
Excel en el menú Insertar en el grupo Gráficos tiene 6 categorías de gráficos estándar, para que podamos elegir el que mejor se ajuste para representar nuestros datos.
Si ninguno de estos tipos se ajusta, podemos elegir uno en la categoría Otros gráficos, y de esta manera podremos elegir entre todas las opciones de gráficos que nos ofrece el Excel.
Ejemplo: A continuación presentaremos los pasos para crear un gráfico en Excel a partir de una serie de datos.
i. Ingresamos los datos que queremos representar gráficamente.
ii. Seleccionamos una celda que pertenezca al rango donde se encuentran los valores numéricos. Nota que he mencionado que es suficiente hacer clic sobre una sola celda y no es necesario seleccionar todo el rango porque Excel incluirá automáticamente los datos de las celdas adyacentes.
iii. Una vez hecha la selección, vamos a la pestaña Insertar → Gráficos y hacemos clic sobre el botón del tipo de gráfico que deseas insertar y se mostrará un menú donde deberás seleccionar el gráfico deseado (En este caso Columna en 3 - D)
iv. Luego, simplemente le damos clic en el tipo de gráfico seleccionado y podremos ver los resultados.
v. Finalmente, cabe resaltar que una vez que tenemos el gráfico, nosotros podemos modificar de manera manual ciertos detalles.
Elaborado por: Ruddy I. Palomino Ramírez